The Azure Stack POC is a one-node deployment of Azure Stack Technical Preview 3. All the components are installed in virtual machines running on a single host machine.
Logical architecture diagram
The following diagram illustrates the logical architecture of the Azure Stack POC and its components.
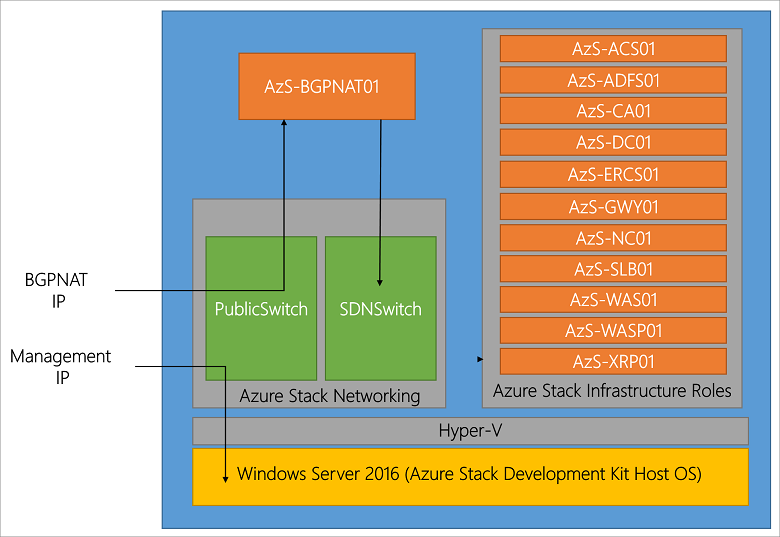
Virtual machine roles
The Azure Stack POC offers services using the following VMs on the POC host:1
| Name | Description |
|---|---|
| MAS-ACS01 | Azure Stack storage services. |
| MAS-ADFS01 | Active Directory Federation Services (ADFS). |
| MAS-BGPNAT01 | Edge router and provides NAT and VPN capabilities for Azure Stack. |
| MAS-CA01 | Certificate authority services for Azure Stack role services. |
| MAS-CON01 | Console machine available for installing PowerShell, Visual Studio, and other tools. |
| MAS-DC01 | Active Directory, DNS, and DHCP services for Microsoft Azure Stack. |
| MAS-ERCS01 | Emergency Recovery Console VM. |
| MAS-GWY01 | Edge gateway services such as VPN site-to-site connections for tenant networks. |
| MAS-NC01 | Network Controller, which manages Azure Stack network services. |
| MAS-SLB01 | Load balancing multiplexer services in Azure Stack for both tenants and Azure Stack infrastructure services. |
| MAS-SUS01 | Windows Server Update Services, and responsible for providing updates to other Azure Stack virtual machines. |
| MAS-SQL01 | Internal data store for Azure Stack infrastructure roles. |
| MAS-WAS01 | Azure Stack user (tenant) portal and Azure Resource Manager services. |
| MAS-WASP01 | Azure Stack administrative portal and Azure Resource Manager services. |
| MAS-XRP01 | Infrastructure management controller for Microsoft Azure Stack, including the Compute, Network, and Storage resource providers. |
Storage services
Virtual Disk, Storage Space, and Storage Spaces Direct are the respective underlying storage technology in Windows Server that enable the Microsoft Azure Stack storage resource provider. Additional storage services installed in the operating system on the physical host include:
| Name | Description |
|---|---|
| ACS Blob Service | Azure Consistent Storage Blob service, which provides blob and table storage services. |
| SoFS | Scale-out File Server. |
| ReFS CSV | Resilient File System Cluster Shared Volume. |
Before you deploy Azure Stack POC (), make sure your computer meets the following requirements. Therefore, you can use the same hardware that you used for the previous single-box preview.
Hardware
| Component | Minimum | Recommended |
|---|---|---|
| Disk drives: Operating System | 1 OS disk with minimum of 200 GB available for system partition (SSD or HDD) | 1 OS disk with minimum of 200 GB available for system partition (SSD or HDD) |
| Disk drives: General Azure Stack POC Data | 4 disks. Each disk provides a minimum of 140 GB of capacity (SSD or HDD). All available disks will be used. | 4 disks. Each disk provides a minimum of 250 GB of capacity (SSD or HDD). All available disks will be used. |
| Compute: CPU | Dual-Socket: 12 Physical Cores (total) | Dual-Socket: 16 Physical Cores (total) |
| Compute: Memory | 96 GB RAM | 128 GB RAM |
| Compute: BIOS | Hyper-V Enabled (with SLAT support) | Hyper-V Enabled (with SLAT support) |
| Network: NIC | Windows Server 2012 R2 Certification required for NIC; no specialized features required | Windows Server 2012 R2 Certification required for NIC; no specialized features required |
| HW logo certification |
Data disk drive configuration: All data drives must be of the same type (all SAS or all SATA) and capacity. If SAS disk drives are used, the disk drives must be attached via a single path (no MPIO, multi-path support is provided).
HBA configuration options
- (Preferred) Simple HBA
- RAID HBA – Adapter must be configured in “pass through” mode
- RAID HBA – Disks should be configured as Single-Disk, RAID-0
Supported bus and media type combinations
- SATA HDD
- SAS HDD
- RAID HDD
- RAID SSD (If the media type is unspecified/unknown*)
- SATA SSD + SATA HDD
- SAS SSD + SAS HDD
* RAID controllers without pass-through capability can’t recognize the media type. Such controllers will mark both HDD and SSD as Unspecified. In that case, the SSD will be used as persistent storage instead of caching devices. Therefore, you can deploy the Microsoft Azure Stack POC on those SSDs.
Example HBAs: LSI 9207-8i, LSI-9300-8i, or LSI-9265-8i in pass-through mode
Sample OEM configurations are available.
Operating system
| Requirements | |
|---|---|
| OS Version | Windows Server 2012 R2 or later. The operating system version isn’t critical before the deployment starts, as you'll boot the host computer into the VHD that's included in the Azure Stack installation. The OS and all required patches are already integrated into the image. Don’t use any keys to activate any Windows Server instances used in the POC. |
Deployment requirements check tool
After installing the operating system, you can use the to confirm that your hardware meets all the requirements.2
Account requirements
Typically, you deploy the Azure Stack POC with internet connectivity, where you can connect to Microsoft Azure. In this case, you must configure an Azure Active Directory (Azure AD) account to deploy the POC.
If your environment is not connected to the internet, or you don't want to use Azure AD, you can deploy Azure Stack by using Active Directory Federation Services (AD FS). The Azure Stack POC includes its own AD FS and Active Directory Domain Services instances. If you deploy by using this option, you don't have to set up accounts ahead of time.
Note
If you deploy by using the AD FS option, you must redeploy Azure Stack to switch to Azure AD.
Azure Active Directory accounts
To deploy Azure Stack by using an Azure AD account, you must prepare an Azure AD account before you run the deployment PowerShell script. This account becomes the Global Admin for the Azure AD tenant. It's used to provision and delegate applications and service principals for all Azure Stack services that interact with Azure Active Directory and Graph API. It's also used as the owner of the default provider subscription (which you can later change). You can log in to your Azure Stack system’s administrator portal by using this account.
- Create an Azure AD account that is the directory administrator for at least one Azure AD. If you already have one, you can use that. Otherwise, you can create one for free at (in China, visit instead.)Save these credentials for use in step 6 of . This service administrator account can configure and manage resource clouds, user accounts, tenant plans, quotas, and pricing. In the portal, they can create website clouds, virtual machine private clouds, create plans, and manage user subscriptions.
- at least one account so that you can sign in to the Azure Stack POC as a tenant.
Azure Active Directory account Supported? Work or school account with valid Public Azure Subscription Yes Microsoft Account with valid Public Azure Subscription No Work or school account with valid China Azure Subscription Yes Work or school account with valid US Government Azure Subscription Yes
2
Network
Switch
One available port on a switch for the POC machine.
The Azure Stack POC machine supports connecting to a switch access port or trunk port. No specialized features are required on the switch. If you are using a trunk port or if you need to configure a VLAN ID, you have to provide the VLAN ID as a deployment parameter. You can see examples in the .
Subnet
Do not connect the POC machine to the following subnets:
- 192.168.200.0/24
- 192.168.100.0/27
- 192.168.101.0/26
- 192.168.102.0/24
- 192.168.103.0/25
- 192.168.104.0/25 1
These subnets are reserved for the internal networks within the Microsoft Azure Stack POC environment.
IPv4/IPv6
Only IPv4 is supported. You cannot create IPv6 networks.
DHCP
Make sure there is a DHCP server available on the network that the NIC connects to. If DHCP is not available, you must prepare an additional static IPv4 network besides the one used by host. You must provide that IP address and gateway as a deployment parameter. You can see examples in the .
Internet access
Azure Stack requires access to the Internet, either directly or through a transparent proxy. Azure Stack does not support the configuration of a web proxy to enable Internet access. Both the host IP and the new IP assigned to the MAS-BGPNAT01 (by DHCP or static IP) must be able to access Internet. Ports 80 and 443 are used under the graph.windows.net and login.windows.net domains.
Telemetry
To support telemetry data flow, port 443 (HTTPS) must be open in your network. The client endpoint is .
After you’ve determined that your hardware meets the requirements, run this script to make sure you have the right hardware configuration.
##
#### Standalone Edition ## Copyright (C) Microsoft. All rights reserved. ## ## function CheckNestedVirtualization { write-host -ForegroundColor yellow "["(date -format "HH:mm:ss")"]" "Checking for physical/virtual machine status..." $BaseBoard = (Get-WmiObject Win32_BaseBoard) If ($BaseBoard) { If (($BaseBoard.Manufacturer.Tolower() -match 'microsoft' -and $BaseBoard.Product.Tolower() -match 'virtual') -or ($BaseBoard.Manufacturer.Tolower() -match 'vmware')) { write-host -ForegroundColor red "["(date -format "HH:mm:ss")"]" " -- WARNING : This server seems to be a virtual machine running on Hyper-V or VMware. Running Azure Stack Technical Preview on a nested hypervisor is not a tested or supported scenario. Setup will not block this, but this but this may lead to performance or reliability issues." $Global:ChecksFailure++ } else { write-host -ForegroundColor green "["(date -format "HH:mm:ss")"]" " -- This is a physical machine." $Global:ChecksSuccess++ } } else { write-host -ForegroundColor green "["(date -format "HH:mm:ss")"]" " -- This is a physical machine." $Global:ChecksSuccess++ } } function CheckInternetAccess { write-host -ForegroundColor yellow "["(date -format "HH:mm:ss")"]" "Checking Internet access..." # Test AAD http connection. try { $resp = Invoke-WebRequest -Uri "https://login.windows.net" -UseBasicParsing if ($resp.StatusCode -ne 200) { write-host -ForegroundColor red "["(date -format "HH:mm:ss")"]" " -- Failed to connect to AAD endpoint https://login.windows.net" $Global:ChecksFailure++ } else { write-host -ForegroundColor green "["(date -format "HH:mm:ss")"]" " -- This machine has internet access (we tried to contact https://login.windows.net)." $Global:ChecksSuccess++ } } catch { write-host -ForegroundColor white "["(date -format "HH:mm:ss")"]" $_.Exception.Message write-host -ForegroundColor red "["(date -format "HH:mm:ss")"]" " -- Failed to connect to AAD endpoint 'https://login.windows.net'." $Global:ChecksFailure++ } } function CheckSystemDisk { write-host -ForegroundColor yellow "["(date -format "HH:mm:ss")"]" "Checking system disk capacity..." $systemDisk = Get-Disk | ? {$_.IsSystem -eq $true} If ($systemDisk.Size -lt 180 * 1024 * 1024 * 1024) { write-host -ForegroundColor red "["(date -format "HH:mm:ss")"]" " -- Check system disk failed - Size should be 180 GB minimum." $Global:ChecksFailure++ } else { write-host -ForegroundColor green "["(date -format "HH:mm:ss")"]" " -- Check system disk passed successfully." $Global:ChecksSuccess++ } } function CheckDisks { write-host -ForegroundColor yellow "["(date -format "HH:mm:ss")"]" "Checking physical disks..." write-host -ForegroundColor gray "["(date -format "HH:mm:ss")"]" " -- Listing of all physical disks on this server:" write-host -ForegroundColor gray (Get-PhysicalDisk | Format-Table -Property @("FriendlyName", "SerialNumber", "CanPool", "BusType", "OperationalStatus", "HealthStatus", "Usage", "Size") | Out-String) $physicalDisks = Get-PhysicalDisk | Where-Object { ($_.BusType -eq 'RAID' -or $_.BusType -eq 'SAS' -or $_.BusType -eq 'SATA') -and $_.Size -gt 135 * 1024 * 1024 * 1024 } $selectedDisks = $physicalDisks | Group-Object -Property BusType | Sort-Object -Property Count -Descending | Select-Object -First 1 if ($selectedDisks.Count -ge 3) { write-host -ForegroundColor gray "["(date -format "HH:mm:ss")"]" " -- Listing of all physical disks meeting Azure Stack requirements:" write-host -ForegroundColor gray ($physicalDisks | Format-Table -Property @("FriendlyName", "SerialNumber", "BusType", "OperationalStatus", "HealthStatus", "Usage", "Size") | Out-String) write-host -ForegroundColor green "["(date -format "HH:mm:ss")"]" " -- Check physical disks passed successfully. Note that Azure Stack Technical Preview will now handle situations where there is a pre-existing storage pool, and will delete/recreate it." $Global:ChecksSuccess++ } if ($selectedDisks.Count -lt 3) { write-host -ForegroundColor red "["(date -format "HH:mm:ss")"]" " -- Check physical disks failed - At least 4 disks or more of the same bus type (RAID/SAS/SATA), and of capacity 135 GB or higher are strongly recommended. 3-disk configurations may work but are not tested by Microsoft." $Global:ChecksFailure++ } } function CheckFreeSpaceForExtraction { write-host -ForegroundColor gray "["(date -format "HH:mm:ss")"]" " Checking free space for extracting the Azure Stack files..." write-host -ForegroundColor gray "["(date -format "HH:mm:ss")"]" " -- Listing disks and their free space" write-host -ForegroundColor gray (Get-Disk | Get-Partition | Get-Volume | Sort-Object -Property SizeRemaining -Descending | Out-String) $volumes = (Get-disk | ? {$_.BusType -ne 'File Backed Virtual' -or $_.IsBoot} | Get-Partition | Get-Volume |` ? {-not [String]::IsNullOrEmpty($_.DriveLetter)} | sort -Property SizeRemaining -Descending) if (!$volumes -or ($volumes | Measure-Object).count -le 0) { Write-Host -ForegroundColor red "["(date -format "HH:mm:ss")"]" " -- Free space check failed. No volumes are available." $Global:ChecksFailure++ } if ($volumes[0].SizeRemaining -lt 120 * 1024 * 1024 * 1024) { write-host -ForegroundColor red "["(date -format "HH:mm:ss")"]" " -- Free space check failed. Azure Stack requires 130 GB for the expansion of the Cloudbuilder.vhdx file. An additional 40 GB may be needed if you want to keep the ZIP and self extractor files." $Global:ChecksFailure++ } else { write-host -ForegroundColor green "["(date -format "HH:mm:ss")"]" " -- Free space check passed successfully." $Global:ChecksSuccess++ } } function CheckRam { write-host -ForegroundColor yellow "["(date -format "HH:mm:ss")"]" "Checking Memory..." $mem = Get-WmiObject -Class Win32_ComputerSystem $totalMemoryInGB = [Math]::Round($mem.TotalPhysicalMemory / (1024 * 1024 * 1024)) write-host -ForegroundColor gray "["(date -format "HH:mm:ss")"]" " -- Memory on this server = $totalMemoryInGB" if ($totalMemoryInGB -lt 96) { write-host -ForegroundColor red "["(date -format "HH:mm:ss")"]" " -- Check system memory requirement failed. At least 96GB physical memory is required." $Global:ChecksFailure++ } else { write-host -ForegroundColor green "["(date -format "HH:mm:ss")"]" " -- System memory check passed successfully. Azure Stack requires a minimum of 96 GB of RAM, with 128 GB recommended." $Global:ChecksSuccess++ } } function CheckHyperVSupport { write-host -ForegroundColor yellow "["(date -format "HH:mm:ss")"]" "Checking Hyper-V support on the host..." $feature = Get-WindowsFeature -Name "Hyper-V" if ($feature.InstallState -ne "Installed") { $cpu = Get-WmiObject -Class WIN32_PROCESSOR $os = Get-WmiObject -Class Win32_OperatingSystem if (($cpu.VirtualizationFirmwareEnabled -contains $false) -or ($cpu.SecondLevelAddressTranslationExtensions -contains $false) -or ($cpu.VMMonitorModeExtensions -contains $false) -or ($os.DataExecutionPrevention_Available -eq $false)) { write-host -ForegroundColor red "["(date -format "HH:mm:ss")"]" " -- Hyper-V is not supported on this host. Hardware virtualization is required for Hyper-V." $Global:ChecksFailure++ } else { write-host -ForegroundColor green "["(date -format "HH:mm:ss")"]" " -- This server supports the hardware virtualization required to enable Hyper-V." $Global:ChecksSuccess++ } } else { write-host -ForegroundColor green "["(date -format "HH:mm:ss")"]" " -- Hyper-V is already installed. Note that the installer would enable it otherwise." $Global:ChecksSuccess++ } } function CheckOSVersion { # Check Host OS version first, otherwist DISM will failed to get VHD OS version write-host -ForegroundColor yellow "["(date -format "HH:mm:ss")"]" "Checking Host OS version..." $hostOS = Get-WmiObject win32_operatingsystem write-host -ForegroundColor gray "["(date -format "HH:mm:ss")"]" (" -- Host OS version: {0}, SKU: {1}" -f $hostOS.Version, $hostOS.OperatingSystemSKU) $hostOSVersion = [Version]::Parse($hostOS.Version) $server2016OSVersionRequired = "10.0.14393" $server2016OSVersion = [Version]::Parse($server2016OSVersionRequired) $serverDataCenterSku = 8 # Server Datacenter $serverDataCenterEvalSku = 80 # Server Datacenter EVal if ($hostOSVersion -lt $server2016OSVersion -or ($hostOS.OperatingSystemSKU -ne $serverDataCenterSku -and $hostOS.OperatingSystemSKU -ne $serverDataCenterEvalSku)) { write-host -ForegroundColor red "["(date -format "HH:mm:ss")"]" " -- The host OS should be Windows Server 2016 Datacenter, version $server2016OSVersionRequired." $Global:ChecksFailure++ } else { write-host -ForegroundColor green "["(date -format "HH:mm:ss")"]" " -- The host OS version matches the requirements for Azure Stack ($server2016OSVersionRequired)." $Global:ChecksSuccess++ } } function CheckDomainJoinStatus { write-host -ForegroundColor yellow "["(date -format "HH:mm:ss")"]" "Checking domain join status..." $sysInfo = Get-WmiObject -Class Win32_ComputerSystem if ($sysInfo.PartOfDomain) { write-host -ForegroundColor red "["(date -format "HH:mm:ss")"]" " -- The host must not be domain joined. Please leave the domain and try again." $Global:ChecksFailure++ } else { write-host -ForegroundColor green "["(date -format "HH:mm:ss")"]" " -- The host is not domain joined." $Global:ChecksSuccess++ } } function CheckVMSwitch { write-host -ForegroundColor yellow "["(date -format "HH:mm:ss")"]" "Checking NIC status..." if (([array](Get-NetAdapter | ? {$_.Status -eq 'Up'})).Count -ne 1) { write-host -ForegroundColor red "["(date -format "HH:mm:ss")"]" " -- Multiple NICs, virtual switches or NIC teaming are not allowed. Please only keep one physical NIC enabled and remove virtual switches or NIC teaming." $Global:ChecksFailure++ } else { write-host -ForegroundColor green "["(date -format "HH:mm:ss")"]" " -- NIC configuration passed successfully." $Global:ChecksSuccess++ } } function CheckServerName { write-host -ForegroundColor yellow "["(date -format "HH:mm:ss")"]" "Checking server name..." write-host -ForegroundColor gray "["(date -format "HH:mm:ss")"]" " -- Server name is" $Env:COMPUTERNAME if ($Env:COMPUTERNAME -eq 'AzureStack') { write-host -ForegroundColor red "["(date -format "HH:mm:ss")"]" " -- Server name cannot be ""AzureStack"" since it conflicts with the domain name." $Global:ChecksFailure++ } else { write-host -ForegroundColor green "["(date -format "HH:mm:ss")"]" " -- Server name does not conflict with future domain name AzureStack.local." $Global:ChecksSuccess++ } } function CheckCPU { write-host -ForegroundColor yellow "["(date -format "HH:mm:ss")"]" "Checking processor information..." $CPUCount = (Get-WmiObject -class win32_processor –computername localhost).count $CoreCount = ((Get-WmiObject -class win32_processor –computername localhost -Property "numberOfCores")[0].numberOfCores)*$CPUCount write-host -ForegroundColor gray "["(date -format "HH:mm:ss")"]" " -- Number of CPU sockets = $CPUCount" write-host -ForegroundColor gray "["(date -format "HH:mm:ss")"]" " -- Number of physical cores = $CoreCount" If (($CPUCount -lt 2) -or ($CoreCount -lt 12)){ write-host -ForegroundColor red "["(date -format "HH:mm:ss")"]" " -- CPU count must be 2 or higher, Core count must be 12 or higher (16 cores recommended)." $Global:ChecksFailure++ } else { write-host -ForegroundColor green "["(date -format "HH:mm:ss")"]" " -- CPU socket count (2) and core count (12) meet the minimum requirements for Azure Stack." $Global:ChecksSuccess++ } } $ErrorActionPreference = 'Stop' write-host -ForegroundColor gray "["(date -format "HH:mm:ss")"]" "Starting Deployment Checker for Azure Stack Technical Preview..." Write-Host -ForegroundColor gray "["(date -format "HH:mm:ss")"]" "There are several prerequisites checks to verify that your machine meets all the minimum requirements for deploying Microsoft Azure Stack Technical Preview." write-host -ForegroundColor gray "["(date -format "HH:mm:ss")"]" "For more details, please refer to the online requirements : https://azure.microsoft.com/en-us/documentation/articles/azure-stack-deploy/" write-host -ForegroundColor gray "["(date -format "HH:mm:ss")"]" "Checking for Administrator priviledge..." if (-not ([Security.Principal.WindowsPrincipal] [Security.Principal.WindowsIdentity]::GetCurrent()).IsInRole(` [Security.Principal.WindowsBuiltInRole] "Administrator")) { write-host -ForegroundColor red "["(date -format "HH:mm:ss")"]" " -- You do not have Administrator rights to run this script!`nPlease re-run this script as an Administrator!" break } $checksHW = {CheckNestedVirtualization}, ` {CheckSystemDisk}, {CheckDisks}, {CheckRam}, ` {CheckCPU}, {CheckHyperVSupport}` $CheckHWOnly = {CheckFreeSpaceForExtraction} $checksSW = {CheckDomainJoinStatus}, ` {CheckInternetAccess}, ` {CheckOSVersion}, ` {CheckVMSwitch}, ` {CheckServerName} $Global:ChecksSuccess = 0 $Global:ChecksFailure = 0 #Checking if Azure Stack Technical Preview is already installed $POCInstalledOrFailedPreviousInstall = $false If ((get-module -Name Hyper-V -ListAvailable).count -gt 0) { $VMList = @("MACS-ACS01","MAS-ADFS01","MAS-ASql01","MAS-BGPNAT01","MAS-CA01","MAS-Con01","MAS-DC01","MAS-Gwy01","MAS-NC01", "MAS-SLB01", "MAS-SUS01", "MAS-WAS01", "MAS-Xrp01") If ((Get-VM $VMList -ErrorAction SilentlyContinue).Count -gt 0) {$POCInstalledOrFailedPreviousInstall = $true} } If ($POCInstalledOrFailedPreviousInstall) { write-host -ForegroundColor red "["(date -format "HH:mm:ss")"] This machine seems to host an existing successful or failed installation of Azure Stack Technical Preview. The prerequisite checker is meant to be run prior to installation, and will return errors post-install, as some of the configuration may already have been applied (joining the domain, setting up storage pools,...)" If ((Read-Host "Do you want to continue anyway (Y/N)?") -eq "N") { break } } write-host -ForegroundColor white "["(date -format "HH:mm:ss")"] This script can be run on the host where you will be configuring boot from VHD, for example prior to downloading the Azure Stack Technical Preview files. Or it can be run after booting from the provided Cloudbuilder.vhdx file where the Azure Stack Technical Preview will be installed. In the first case, it will only check for hardware specifications like memory, cores, hard disk configuration, as well as free space for extracting the Azure Stack files. In the second case, it will run both hardware and software tests, and other items like domain membership, OS version, NIC configuration will be checked." Switch (Read-Host "Are you running this script on the host before booting in the provider VHDX file [1] or after booting into it [2] (any other input will exit the script)?") { "1" { write-host -ForegroundColor gray "["(date -format "HH:mm:ss")"]" "User chose to run pre-boot from VHD checks (hardware checks only)" $checks = $checksHW + $CheckHWOnly } "2" { write-host -ForegroundColor gray "["(date -format "HH:mm:ss")"]" "User chose to run post-boot from VHD checks (all checks except free space)" $checks = $checksHW + $checksSW } Default { write-host -ForegroundColor red "["(date -format "HH:mm:ss")"]" "User did not pick one of the two options, exiting script..." exit } } $PreCheckProgressMessage = "Running Prerequisites Check" for($i=0; $i -lt $checks.Length; $i++) { Write-Progress -Activity $PreCheckProgressMessage -PercentComplete ($i * 100 / $checks.Length) Invoke-Command -ScriptBlock $checks[$i] -NoNewScope } Write-Progress -Activity $PreCheckProgressMessage -Completed If ($Global:ChecksSuccess -eq $Checks.Length) { Write-Host -ForegroundColor green "["(date -format "HH:mm:ss")"]" "SUCCESS : All of the prerequisite checks passed." } else { Write-Host -ForegroundColor red "["(date -format "HH:mm:ss")"]" "FAILURE:"$ChecksFailure "prerequisite check(s) failed out of" $Checks.Length ". Please review previous entries to understand where the requirements are not met." } write-host -ForegroundColor gray "["(date -format "HH:mm:ss")"]" "Deployment Checker has finished checking Azure Stack requirements"
Run the script from PowerShell. Open Windows PowerShell run as administrator. 1. Rename the file become Invoke-AzureStackDeploymentPre Check.PS1 2. Then SetExecution Policy : Set-ExecutionPo licy -Scope Process -ExecutionPolic y Unrestricted -Confirm -Force 3. Run again the script : .\Invoke-AzureS tackDeploymentP reCheck.PS1
To deploy the Azure Stack POC, you first need to , , and then .1
Note
For best results, even if you want to use a disconnected Azure Stack environment, it is best to deploy while connected to the internet. That way, the Windows Server 2016 evaluation version can be activated at deployment time. If the Windows Server 2016 evaluation version is not activated within 10 days, it shuts down.
Download and extract Microsoft Azure Stack POC
-
Before you start the download, make sure that your computer meets the following prerequisites:
- The computer must have at least 60 GB of free disk space.
- must be installed.
-
, provide your details, and click Submit.
- Under Download the software, click Azure Stack.
- Run the downloaded AzureStackDownloader.exe file.
- In the Azure Stack POC Downloader window, follow steps 1 through 5. After you click Download, choose a folder to download the files.
- After the download completes, click Run to launch the MicrosoftAzureStackPOC.exe.
- Review the License Agreement screen and information of the Self-Extractor Wizard and then click Next.
- Review the Privacy Statement screen and information of the Self-Extractor Wizard and then click Next.
- Select the Destination for the files to be extracted, click Next.
- The default is:
:\Microsoft Azure Stack POC
- Review the Destination location screen and information of the Self-Extractor Wizard, and then click Extract to extract the CloudBuilder.vhdx (~35 GB) and ThirdPartyLicenses.rtf files.
Note
After you extract the files, you can delete the exe and bin files to recover space on the machine. Or, you can move these files to another location so that if you need to redeploy you don’t need to download the files again.
Prepare the deployment machine
- Make sure that you can physically connect to the deployment machine, or have physical console access (such as KVM). You will need such access after you reboot the deployment machine in step 9 below.
- Make sure the deployment machine meets the . You can use the to confirm your requirements.
- Log in as the Local Administrator to your POC machine.
-
Copy the CloudBuilder.vhdx file to the root of the C:\ drive (C:\CloudBuilder.vhdx).
Note
If you choose not to use the recommended script to prepare your POC host computer (steps 5 – step 7), do not enter any license key at the activation page. A trial version of Windows Server 2016 image is included, and entering a license key causes expiration warning messages.
-
On the POC machine, run the following PowerShell script to download the Azure Stack support files:
Copy
# Variables
$Uri = 'https://raw.githubusercontent.com/Azure/AzureStack-Tools/master/Deployment/'
$LocalPath = 'c:\AzureStack_SupportFiles'
# Create folder
New-Item $LocalPath -type directory
# Download files
( 'BootMenuNoKVM.ps1', 'PrepareBootFromVHD.ps1', 'Unattend.xml', 'unattend_NoKVM.xml') | foreach { Invoke-WebRequest ($uri + $_) -OutFile ($LocalPath + '\' + $_) }
This script downloads the Azure Stack support files to the folder specified by the $LocalPath parameter.
- Open an elevated PowerShell console and change the directory to where you copied the support files.
-
Run the PrepareBootFromVHD.ps1 script. This script and the unattend files are available with the other support scripts provided along with this build. There are five parameters for this PowerShell script:
Parameter Required/Optional Description CloudBuilderDiskPath Required The path to the CloudBuilder.vhdx on the HOST. DriverPath Optional Lets you add additional drivers for the host in the VHD. ApplyUnattend Optional Specify this switch parameter to automate the configuration of the operating system. If specified, the user must provide the AdminPassword to configure the OS at boot (requires provided accompanying file unattend_NoKVM.xml). If you do not use this parameter, the generic unattend.xml file is used without further customization. You'll need KVM access to complete customization after it reboots. AdminPassword Optional Only used when the ApplyUnattend parameter is set, requires a minimum of six characters. VHDLanguage Optional Specifies the VHD language, defaulted to “en-US.”
The script is documented and contains example usage, though the most common usage is:
.\PrepareBootFromVHD.ps1 -CloudBuilderDiskPath C:\CloudBuilder.vhdx -ApplyUnattend
If you run this exact command, you must enter the AdminPassword at the prompt.
- When the script is complete, you must confirm the reboot. If there are other users logged in, this command will fail. If the command fails, run the following command:
Restart-Computer -force
- The HOST reboots into the OS of the CloudBuilder.vhdx, where the deployment continues.
Run the PowerShell deployment script
-
Log in as the Local Administrator to your POC machine. Use the credentials specified in the previous steps.
Important
Azure Stack requires access to the Internet, either directly or through a transparent proxy. The POC deployment supports exactly one NIC for networking. If you have multiple NICs, make sure that only one is enabled (and all others are disabled) before running the deployment script in the next section.
-
Open an elevated PowerShell console.
- In PowerShell, run this command:
cd C:\CloudDeployment\Setup. If you don't supply any parameters (see InstallAzureStackPOC.ps1 optional parameters below), you'll be prompted for the required parameters.
-
You can deploy Azure Stack with Azure Active Directory or Active Directory Federation Services. Azure Stack, resource providers, and other applications work the same way with both. To learn more about what is supported with AD FS in Azure Stack, see the article.
To deploy Azure Stack with Azure Active Directory, run the deploy command:
Copy
PowerShell
cd C:\CloudDeployment\Setup
$adminpass = ConvertTo-SecureString "〈LOCAL_ADMIN_PASSWORD〉" -AsPlainText -Force
.\InstallAzureStackPOC.ps1 -AdminPassword $adminpass
To deploy the Azure Stack POC with Active Directory Federation Services instead, run the following script (you just need to add the -UseADFS parameter):
Copy
PowerShell
cd C:\CloudDeployment\Setup
$adminpass = ConvertTo-SecureString "〈LOCAL_ADMIN_PASSWORD〉" -AsPlainText -Force
.\InstallAzureStackPOC.ps1 -AdminPassword $adminpass -UseADFS
In this AD FS deployment, the default stamp Directory Service is used as the identity provider, the default account to sign in with is azurestackadmin@azurestack.local, and the password to use is the one you provided as part of the setup.
-
If you used the AAD option, enter the credentials for your Azure Active Directory account. This user must be the Global Admin in the directory tenant.
-
The deployment process can take a few hours, during which the system automatically reboots once.
Important
If you want to monitor the deployment progress, sign in as azurestack\AzureStackAdmin. If you sign in as a local admin after the machine is joined to the domain, you won't see the deployment progress. Do not rerun deployment, instead sign in as azurestack\AzureStackAdmin to validate that it's running.
When the deployment succeeds, the PowerShell console displays: COMPLETE: Action ‘Deployment’.
If the deployment fails, you can try run the script again using the -rerun parameter. Or, you can it from scratch.
AAD deployment script examples
You can script the entire AAD deployment. Here are some examples.
If your AAD Identity is only associated with ONE AAD Directory:
Copy
cd C:\CloudDeployment\Setup
$adminpass = ConvertTo-SecureString "" -AsPlainText -Force
$aadpass = ConvertTo-SecureString "" -AsPlainText -Force
$aadcred = New-Object System.Management.Automation.PSCredential ("", $aadpass)
.\InstallAzureStackPOC.ps1 -AdminPassword $adminpass -InfraAzureDirectoryTenantAdminCredential $aadcred
If your AAD Identity is associated with GREATER THAN ONE AAD Directory:
Copy
cd C:\CloudDeployment\Setup
$adminpass = ConvertTo-SecureString "" -AsPlainText -Force
$aadpass = ConvertTo-SecureString "" -AsPlainText -Force
$aadcred = New-Object System.Management.Automation.PSCredential (" example: user@AADDirName.onmicrosoft.com>", $aadpass)
.\InstallAzureStackPOC.ps1 -AdminPassword $adminpass -InfraAzureDirectoryTenantAdminCredential $aadcred -InfraAzureDirectoryTenantName ""
If your environment DOESN'T have DHCP enabled, you must include the following ADDITIONAL parameters to one of the options above (example usage provided):
Copy
.\InstallAzureStackPOC.ps1 -AdminPassword $adminpass -InfraAzureDirectoryTenantAdminCredential $aadcred
-NatIPv4Subnet 10.10.10.0/24 -NatIPv4Address 10.10.10.3 -NatIPv4DefaultGateway 10.10.10.1
InstallAzureStackPOC.ps1 optional parameters
| Parameter | Required/Optional | Description |
|---|---|---|
| InfraAzureDirectoryTenantAdminCredential | Optional | Sets the Azure Active Directory user name and password. These Azure credentials must be an Org ID. |
| InfraAzureDirectoryTenantName | Required | Sets the tenant directory. Use this parameter to specify a specific directory where the AAD account has permissions to manage multiple directories. Full Name of an AAD Directory Tenant in the format of |
| AdminPassword | Required | Sets the local administrator account and all other user accounts on all the virtual machines created as part of POC deployment. This password must match the current local administrator password on the host. |
| AzureEnvironment | Optional | Select the Azure Environment with which you want to register this Azure Stack deployment. Options include Public Azure, Azure - China, Azure - US Government. |
| EnvironmentDNS | Optional | A DNS server is created as part of the Azure Stack deployment. To allow computers inside the solution to resolve names outside of the stamp, provide your existing infrastructure DNS server. The in-stamp DNS server forwards unknown name resolution requests to this server. |
| NatIPv4Address | Required for DHCP NAT support | Sets a static IP address for MAS-BGPNAT01. Only use this parameter if the DHCP can’t assign a valid IP address to access the Internet. |
| NatIPv4DefaultGateway | Required for DHCP NAT support | Sets the default gateway used with the static IP address for MAS-BGPNAT01. Only use this parameter if the DHCP can’t assign a valid IP address to access the Internet. |
| NatIPv4Subnet | Required for DHCP NAT support | IP Subnet prefix used for DHCP over NAT support. Only use this parameter if the DHCP can’t assign a valid IP address to access the Internet. |
| PublicVLan | Optional | Sets the VLAN ID. Only use this parameter if the host and MAS-BGPNAT01 must configure VLAN ID to access the physical network (and Internet). For example, .\InstallAzureStackPOC.ps1 –Verbose –PublicVLan 305 |
| Rerun | Optional | Use this flag to rerun deployment. All previous input is used. Re-entering data previously provided is not supported because several unique values are generated and used for deployment. |
| TimeServer | Optional | Use this parameter if you need to specify a specific time server. |
Reset the password expiration to 180 days
To make sure that the password for the Azure Stack POC machine doesn't expire too soon, follow these steps after you deploy:
- Log in to the Azure Stack POC physical machine as azurestack\azurestackadmin.
- Run the following command to display the current MaxPasswordAge of 42 days:
Get-ADDefaultDomainPasswordPolicy - Run the following command to update the MaxPasswordAge to 180 days:
Set-ADDefaultDomainPasswordPolicy -MaxPasswordAge 180.00:00:00 -Identity azurestack.local - Run the following command again to confirm the password age change:
Get-ADDefaultDomainPasswordPolicy.
Connect to Azure Stack
To manage resources, you must connect to the Azure Stack POC computer. You can use either of the following connection options:
- Remote Desktop: lets a single concurrent user quickly connect from the POC computer.
- Virtual Private Network (VPN): lets multiple concurrent users connect from clients outside of the Azure Stack infrastructure (requires configuration).
To manage resources, you must connect to the Azure Stack POC computer. You can use either of the following connection options:
- Remote Desktop: lets a single concurrent user quickly connect from the POC computer.
- Virtual Private Network (VPN): lets multiple concurrent users connect from clients outside of the Azure Stack infrastructure (requires configuration).
Connect with Remote Desktop
With a Remote Desktop connection, a single concurrent user can work with the portal to manage resources. You can also use tools on the MAS-CON01 virtual machine.
- Log in to the Azure Stack POC physical machine.
- Open a Remote Desktop Connection and connect to MAS-CON01. Enter AzureStack\AzureStackAdmin as the username, and the administrative password you provided during Azure Stack setup.
- On the MAS-CON01 desktop, open Server Manager, click Local Server, turn off Internet Explorer Enhanced Security, and then close Server Manager.
- To open the user , navigate to () and sign in using user credentials. To open the administrator , navigate to () and sign in using the Azure Active Directory credentials specified during installation.
1
With a Remote Desktop connection, a single concurrent user can work with the portal to manage resources. You can also use tools on the MAS-CON01 virtual machine.
- Log in to the Azure Stack POC physical machine.
- Open a Remote Desktop Connection and connect to MAS-CON01. Enter AzureStack\AzureStackAdmin as the username, and the administrative password you provided during Azure Stack setup.
- On the MAS-CON01 desktop, open Server Manager, click Local Server, turn off Internet Explorer Enhanced Security, and then close Server Manager.
- To open the user , navigate to () and sign in using user credentials. To open the administrator , navigate to () and sign in using the Azure Active Directory credentials specified during installation. 1
Connect with VPN
In an Azure Stack Proof of Concept (POC) environment, you can use a Virtual Private Network (VPN) to connect your local Windows-based computer to Azure Stack.VPN connectivity is supported for Azure Stack instances deployed through Azure Active Directory(AAD) or Active Directory Federation Services(AD FS) . VPN connections enable multiple clients to connect to Azure Stack at the same time.
Through the VPN connection, you can access the administrator portal, user portal, and locally installed tools such as Visual Studio and PowerShell to manage Azure Stack resources.
In an Azure Stack Proof of Concept (POC) environment, you can use a Virtual Private Network (VPN) to connect your local Windows-based computer to Azure Stack.VPN connectivity is supported for Azure Stack instances deployed through Azure Active Directory(AAD) or Active Directory Federation Services(AD FS) . VPN connections enable multiple clients to connect to Azure Stack at the same time.
Through the VPN connection, you can access the administrator portal, user portal, and locally installed tools such as Visual Studio and PowerShell to manage Azure Stack resources.
Note
This VPN connection does not provide connectivity to Azure Stack infrastructure VMs.
The following sections describe the steps that are required to establish VPN connectivity to Azure Stack.
This VPN connection does not provide connectivity to Azure Stack infrastructure VMs.
The following sections describe the steps that are required to establish VPN connectivity to Azure Stack.
Prerequisites
Import the Connect PowerShell module
After you download the tools, navigate to the downloaded folder and import the Connect PowerShell module by using the following command:
Copy
PowerShell
Import-Module .\Connect\AzureStack.Connect.psm1
Set-ExecutionPolicy Unrestricted
After you download the tools, navigate to the downloaded folder and import the Connect PowerShell module by using the following command:
Copy
PowerShell
Import-Module .\Connect\AzureStack.Connect.psm1
When you import the module, if you receive an error that says “AzureStack.Connect.psm1 is not digitally signed. The script will not execute on the system”. To resolve this issue, run the following command in an elevated PowerShell session:
Copy
PowerShell
Set-ExecutionPolicy Unrestricted
Configure VPN to Azure Stack PoC computer
To create a VPN connection to the Azure Stack PoC computer, use the following steps:
-
Add the Azure Stack PoC computer’s host IP address & certificate authority(CA) to the list of trusted hosts on your client computer by running the following commands in an elevated PowerShell session:
Copy
PowerShell
Set-Item wsman:\localhost\Client\TrustedHosts -Value $hostIP -Concatenate
Set-Item wsman:\localhost\Client\TrustedHosts -Value mas-ca01.azurestack.local -Concatenate
-
Assign the Azure Stack host IP address and administrator password to the $hostIP and $Password variables by running the following PowerShell commands and make sure that you populate the administrator password and fields:
Copy
PowerShell
#Change the IP address in the following command to match your Azure Stack host IP address
$hostIP = ""
# Change the password in the following command to administrator password that is provided when deploying Azure Stack.
$Password = ConvertTo-SecureString "" -AsPlainText -Force
-
Get the Azure Stack host computer’s NAT IP address. If you do not remember the NAT IP address of the Azure Stack PoC instance you are trying to connect to, you can get it by using the Get-AzureStackNatServerAddress command:
Copy
PowerShell
$natIp = Get-AzureStackNatServerAddress -HostComputer $hostIP -Password $Password
 This command will remote into the MAS-BGPNAT01 infrastructure VM and gets the NAT IP address.
This command will remote into the MAS-BGPNAT01 infrastructure VM and gets the NAT IP address.
-
Create a VPN connection entry for your local user by using the Add-AzureStackVpnConnection command:
Copy
PowerShell
Add-AzureStackVpnConnection -ServerAddress $natIp -Password $Password
 If the connection succeeds, you should see azurestack in your list of VPN connections.
If the connection succeeds, you should see azurestack in your list of VPN connections.
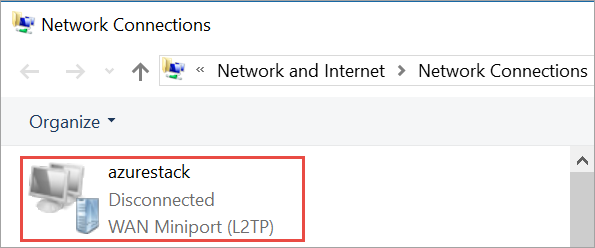
-
Connect to the Azure Stack instance by using either of the following methods:
a. Connect-AzureStackVpn command:
Copy
PowerShell
Connect-AzureStackVpn -Password $Password
 When prompted, trust the Azure Stack host and install the certificate from AzureStackCertificateAuthority into your local computer’s certificate store. (the prompt might appear behind the PowerShell session window).
b. Open your local computer’s Network Settings > VPN >click azurestack > connect
When prompted, trust the Azure Stack host and install the certificate from AzureStackCertificateAuthority into your local computer’s certificate store. (the prompt might appear behind the PowerShell session window).
b. Open your local computer’s Network Settings > VPN >click azurestack > connect
 At the sign in prompt, enter the username (AzureStack\AzureStackAdmin) and the password. If the connection succeeds, the azurestack VPN should be in a connected state.
At the sign in prompt, enter the username (AzureStack\AzureStackAdmin) and the password. If the connection succeeds, the azurestack VPN should be in a connected state.
To create a VPN connection to the Azure Stack PoC computer, use the following steps:
- Add the Azure Stack PoC computer’s host IP address & certificate authority(CA) to the list of trusted hosts on your client computer by running the following commands in an elevated PowerShell session:CopyPowerShell
Set-Item wsman:\localhost\Client\TrustedHosts -Value $hostIP -Concatenate Set-Item wsman:\localhost\Client\TrustedHosts -Value mas-ca01.azurestack.local -Concatenate - Assign the Azure Stack host IP address and administrator password to the $hostIP and $Password variables by running the following PowerShell commands and make sure that you populate the administrator password and fields:CopyPowerShell
#Change the IP address in the following command to match your Azure Stack host IP address $hostIP = "" # Change the password in the following command to administrator password that is provided when deploying Azure Stack. $Password = ConvertTo-SecureString "" -AsPlainText -Force - Get the Azure Stack host computer’s NAT IP address. If you do not remember the NAT IP address of the Azure Stack PoC instance you are trying to connect to, you can get it by using the Get-AzureStackNatServerAddress command:CopyPowerShell
$natIp = Get-AzureStackNatServerAddress -HostComputer $hostIP -Password $Password This command will remote into the MAS-BGPNAT01 infrastructure VM and gets the NAT IP address.
This command will remote into the MAS-BGPNAT01 infrastructure VM and gets the NAT IP address. - Create a VPN connection entry for your local user by using the Add-AzureStackVpnConnection command:CopyPowerShell
Add-AzureStackVpnConnection -ServerAddress $natIp -Password $Password If the connection succeeds, you should see azurestack in your list of VPN connections.
If the connection succeeds, you should see azurestack in your list of VPN connections.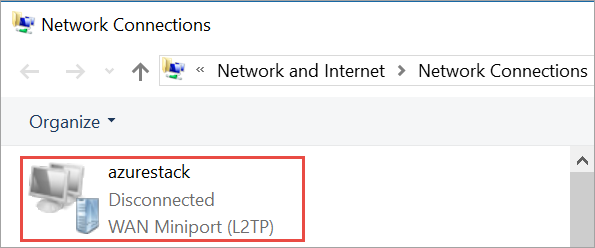
- Connect to the Azure Stack instance by using either of the following methods:a. Connect-AzureStackVpn command:CopyPowerShell
Connect-AzureStackVpn -Password $Password When prompted, trust the Azure Stack host and install the certificate from AzureStackCertificateAuthority into your local computer’s certificate store. (the prompt might appear behind the PowerShell session window).b. Open your local computer’s Network Settings > VPN >click azurestack > connect
When prompted, trust the Azure Stack host and install the certificate from AzureStackCertificateAuthority into your local computer’s certificate store. (the prompt might appear behind the PowerShell session window).b. Open your local computer’s Network Settings > VPN >click azurestack > connect At the sign in prompt, enter the username (AzureStack\AzureStackAdmin) and the password. If the connection succeeds, the azurestack VPN should be in a connected state.
At the sign in prompt, enter the username (AzureStack\AzureStackAdmin) and the password. If the connection succeeds, the azurestack VPN should be in a connected state.
Validate the VPN connectivity
To test the portal connection, open an Internet browser and navigate to either the user portal () or the administrator portal (), sign in and create resources.
To test the portal connection, open an Internet browser and navigate to either the user portal () or the administrator portal (), sign in and create resources.

1 comment:
I have read this post. collection of the post is a nice one Azure Online Training Bangalore
Post a Comment